我的电脑曾经是任何想要探索其计算机驱动器并管理其内容的人的首选空间。但除此之外,它还提供了一种快速进入“系统信息”页面的方法(通过右键单击并选择“属性”)。这两件事一起使“我的电脑”成为您整个计算机的网关,包括所有驱动器和系统信息。这就是为什么它曾经(现在仍然)可能是 Windows 用户最重要的元素之一。
以下是轻松访问“我的电脑”的简单方法。
要在 Windows 11 上恢复“我的电脑”,请按照以下步骤操作:
这将打开桌面图标设置窗口。在这里,选择 计算机, 以便在它之前进行检查。然后单击确定。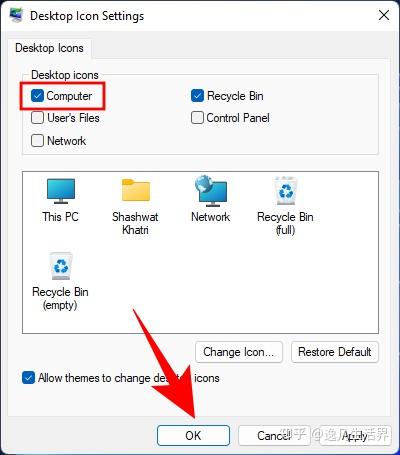
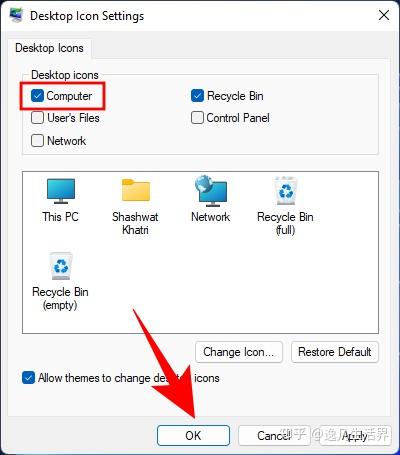 大佬们都在玩{精选官网网址: www.vip333.Co }值得信任的品牌平台!
大佬们都在玩{精选官网网址: www.vip333.Co }值得信任的品牌平台!
此方法借鉴了前一个方法,将“此电脑”固定到“开始”菜单,您需要先将其放置在桌面上。在桌面上安装此 PC 后,右键单击它并选择Pin to start大佬们都在玩{精选官网网址: www.vip333.Co }值得信任的品牌平台!。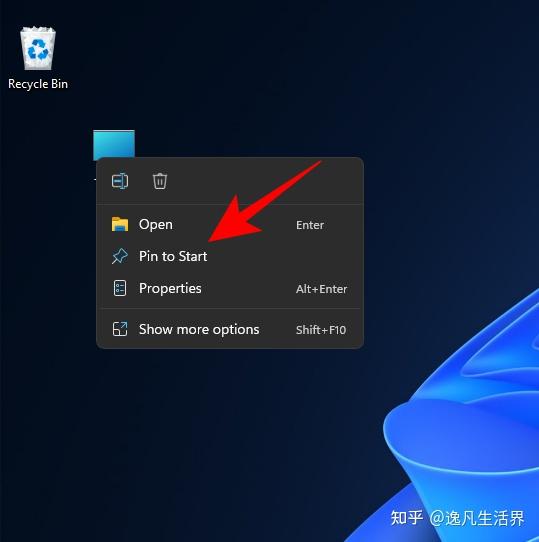
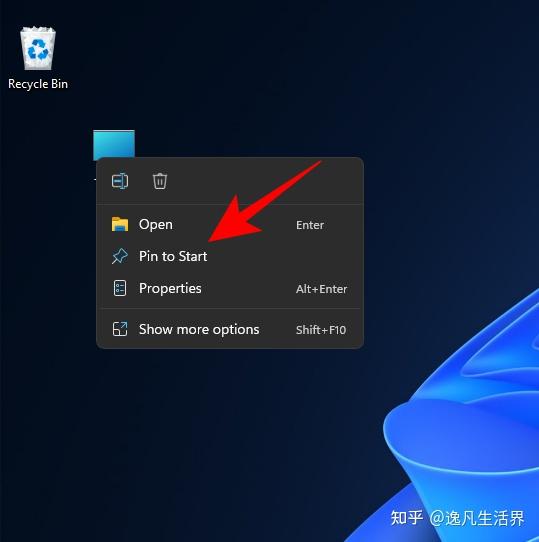
现在按开始以查看此 PC 的固定位置。
在大多数情况下,它会被固定在列表的底部。如果您在第一页上找不到它,请向下滚动以到达那里。或者,您可以单击“开始”菜单右侧的最后一个点。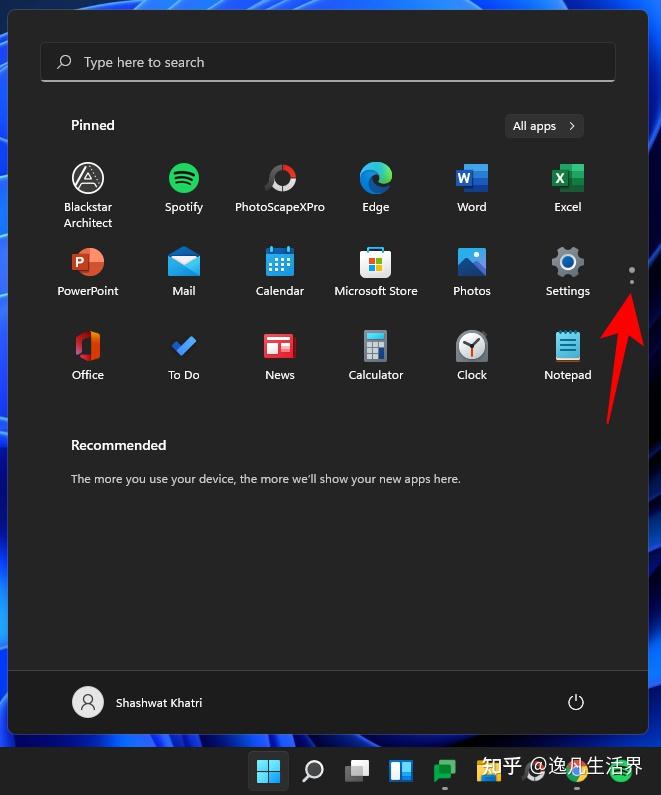
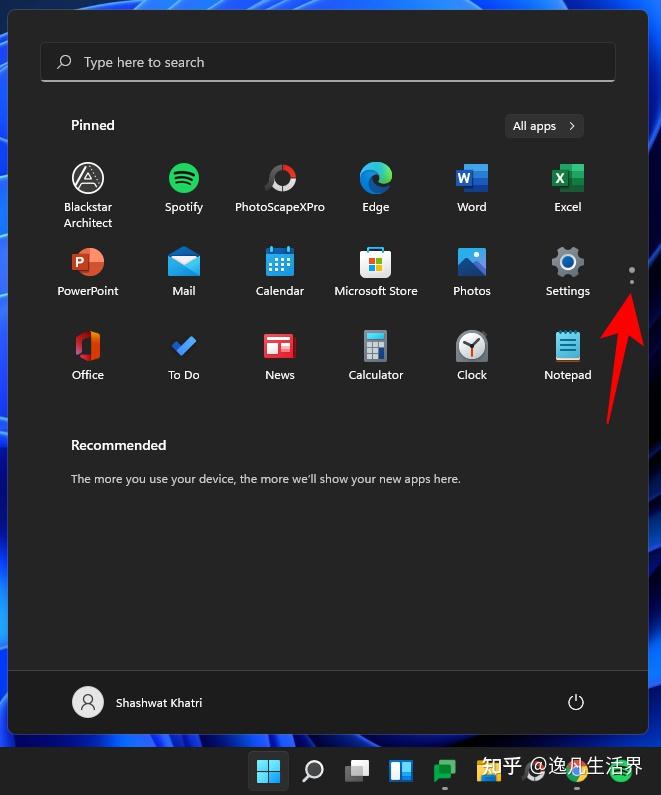
将“这台电脑”带到桌面的另一种方法是将其快捷方式带到桌面。为此,请先按Win + E进入 Windows 资源管理器。您将在左侧面板中看到此 PC 及其组件。 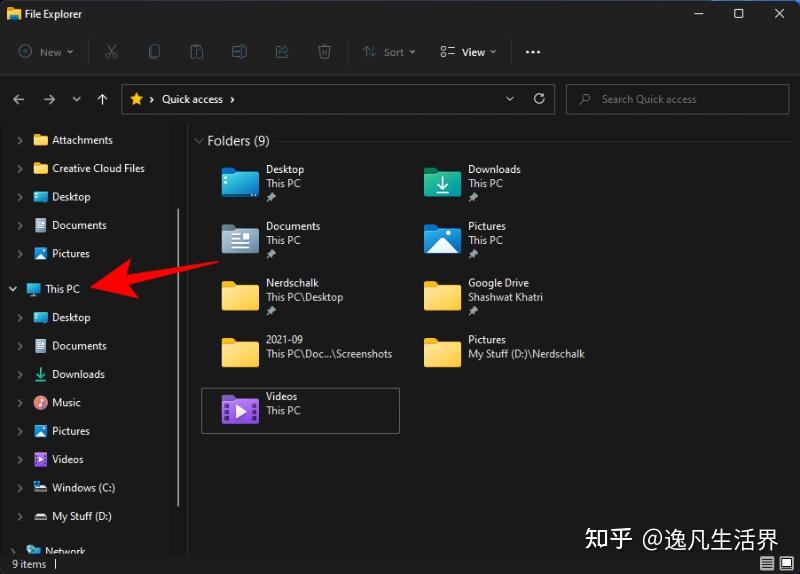
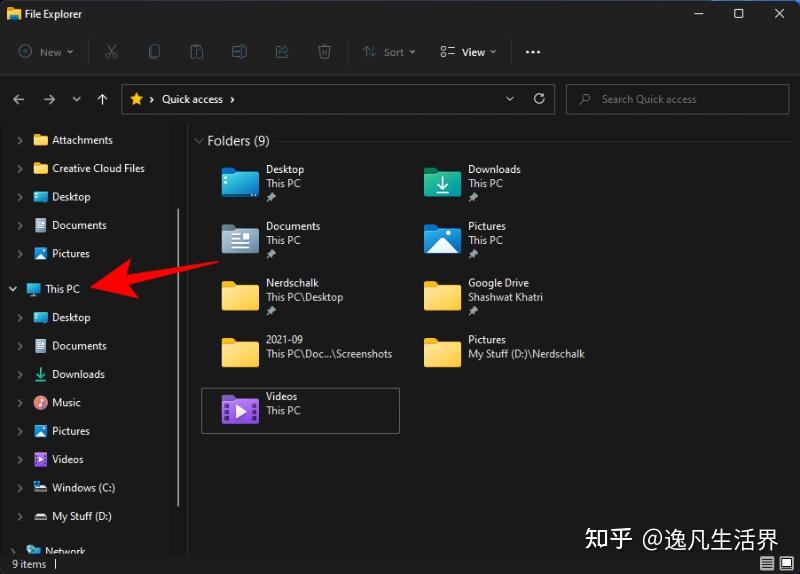
您甚至可以更改 Windows 资源管理器以打开我的电脑(或这台电脑),而不是默认的快速访问。为此,首先按Win + E快捷方式打开 Windows 资源管理器。
在“常规”选项卡下,单击“打开文件资源管理器到 ”旁边的下拉菜单 。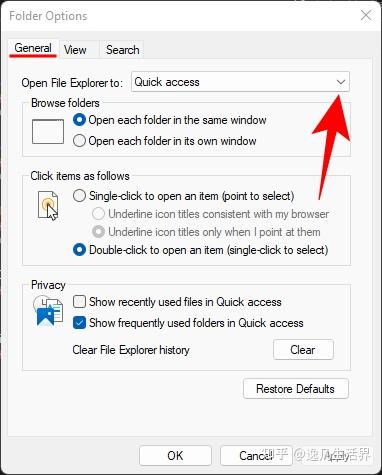
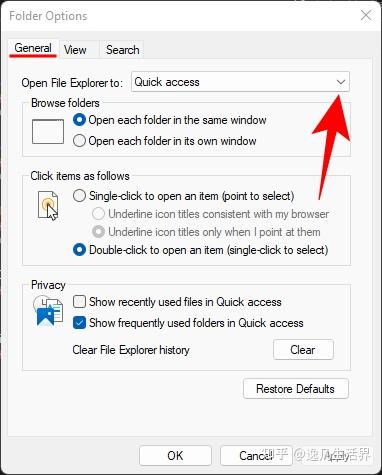
现在,无论何时按Win + E快捷方式打开 Windows 资源管理器(或以任何其他方式打开),您都会直接转到此电脑。
在这里,我们回答一些关于“我的电脑”或“这台电脑”的常见问题。
如果Win + E没有直接打开“我的电脑”,您可能将 Windows 资源管理器选项设置为打开“快速访问”。要更改此设置,请查看常见问题之前的部分。
您可以通过 Windows 个性化设置恢复“这台电脑”图标,或将其从快速访问的快捷方式添加到桌面或开始菜单。有关相同信息,请参阅上面的指南大佬们都在玩{精选官网网址: www.vip333.Co }值得信任的品牌平台!。
如果您已将 Windows 资源管理器选项配置为直接打开此电脑,则只需使用Win + E快捷方式即可。
是的,“我的电脑”和“这台电脑”完全一样。这一名义上的变化是微软在 Windows 8 上引入的,有效地用后者取代了前者。但变化只是名义上的;在功能方面,都是一样的。
文章声明:以上内容(如有图片或视频在内)除非注明,否则均为NBA直播吧_欧洲杯2024直播体育赛事直播网_360直播网原创文章,转载或复制请以超链接形式并注明出处。
本文作者:admin本文链接:https://rarrf.com/post/482.html
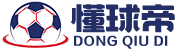

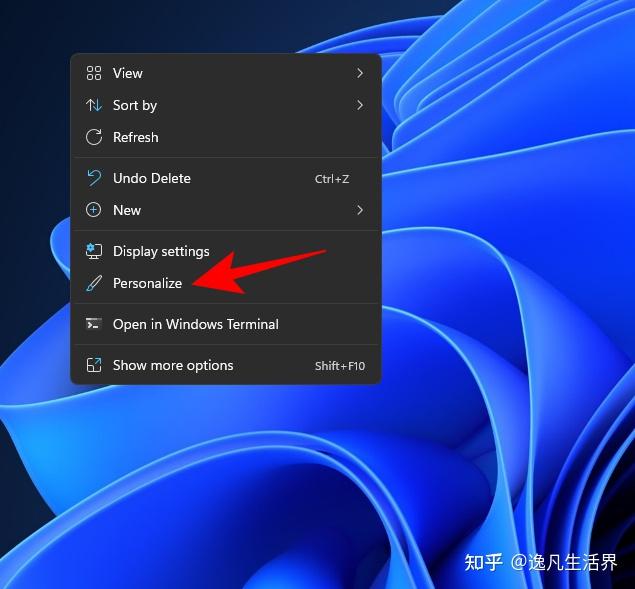
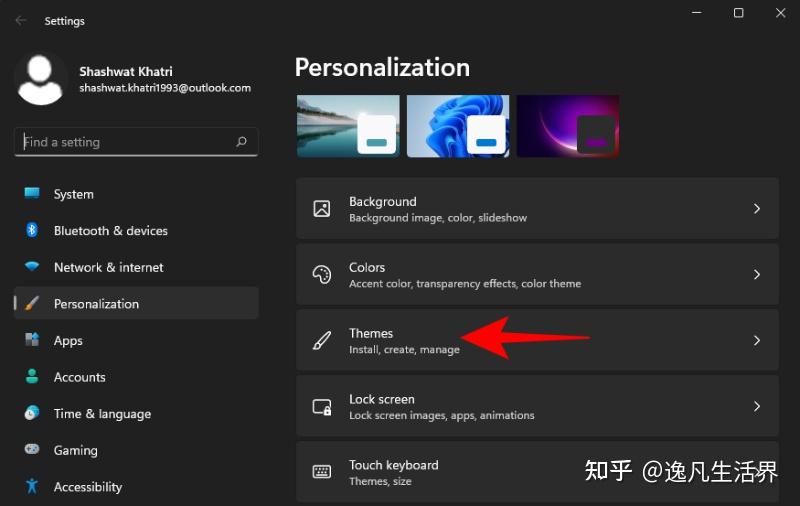
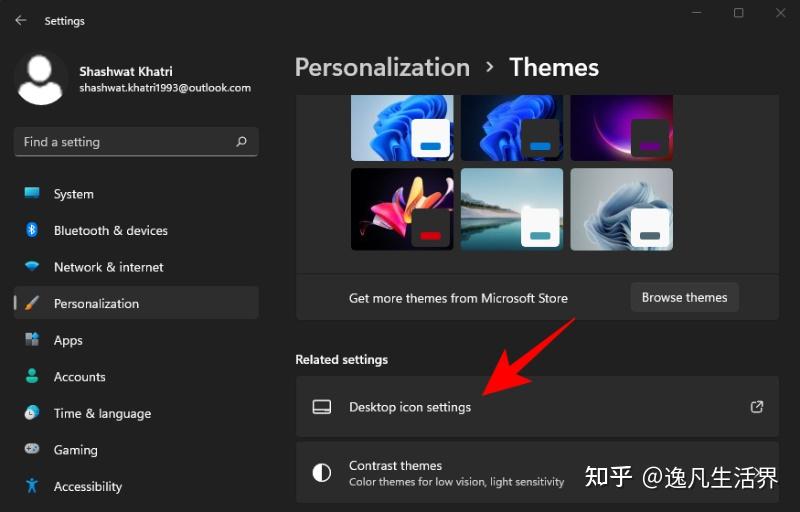

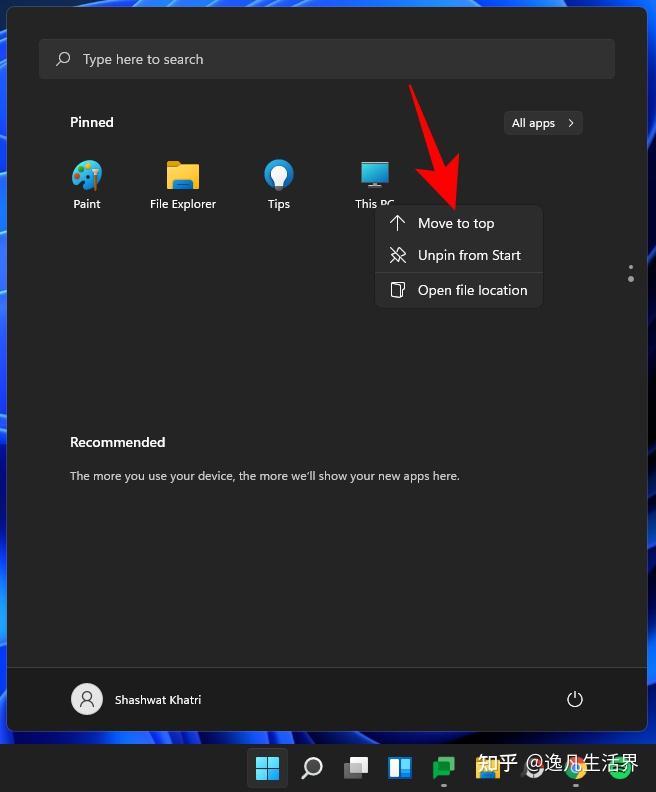
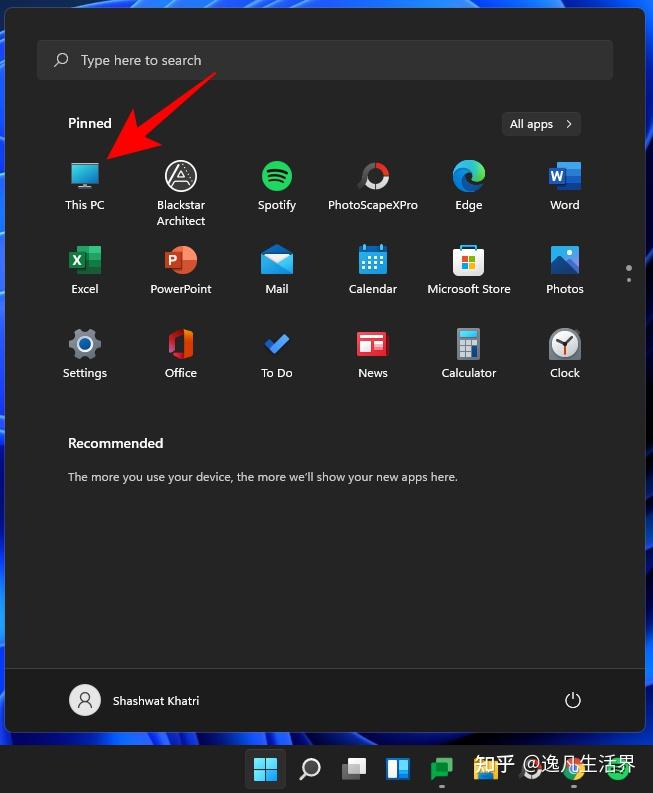
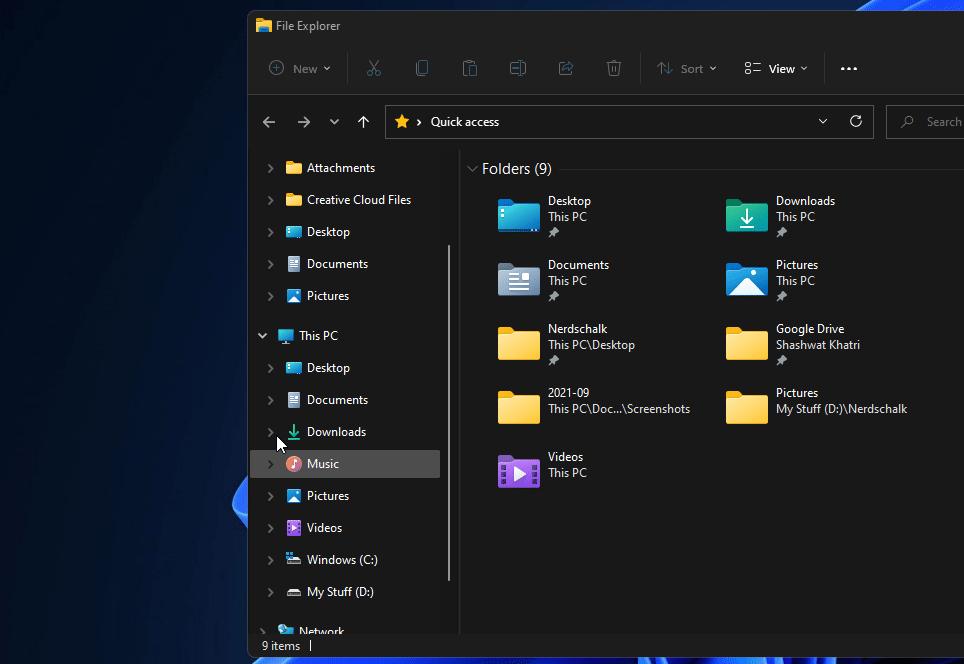
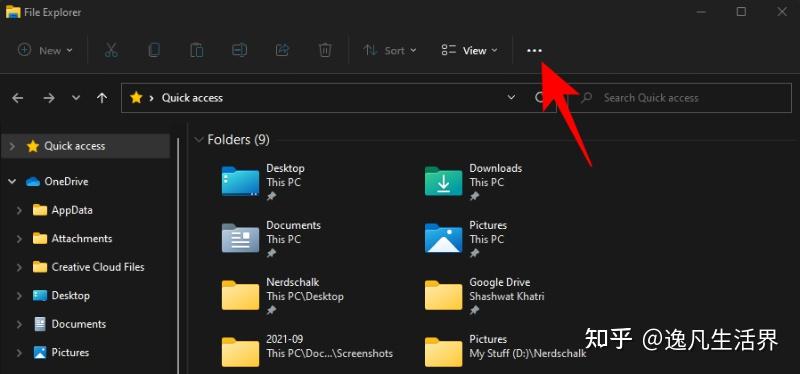
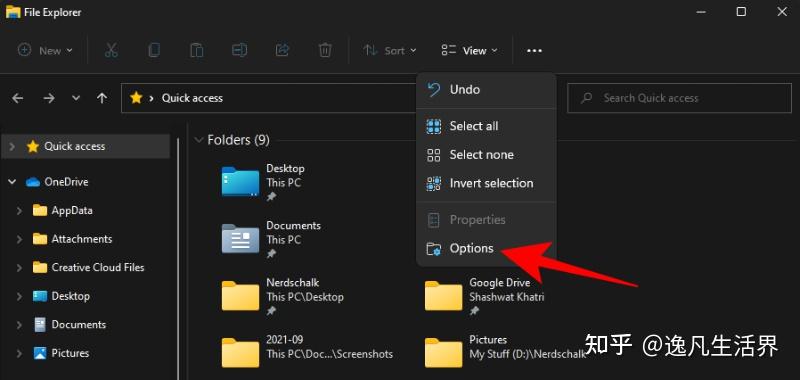
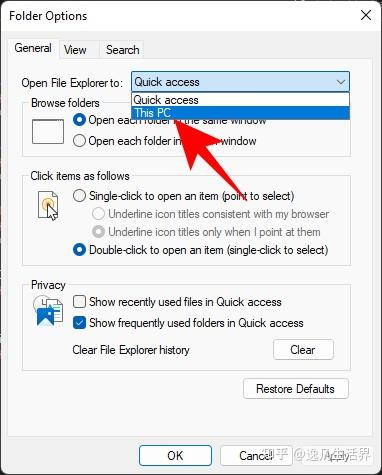
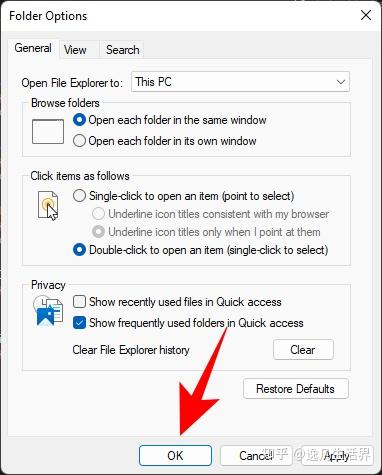



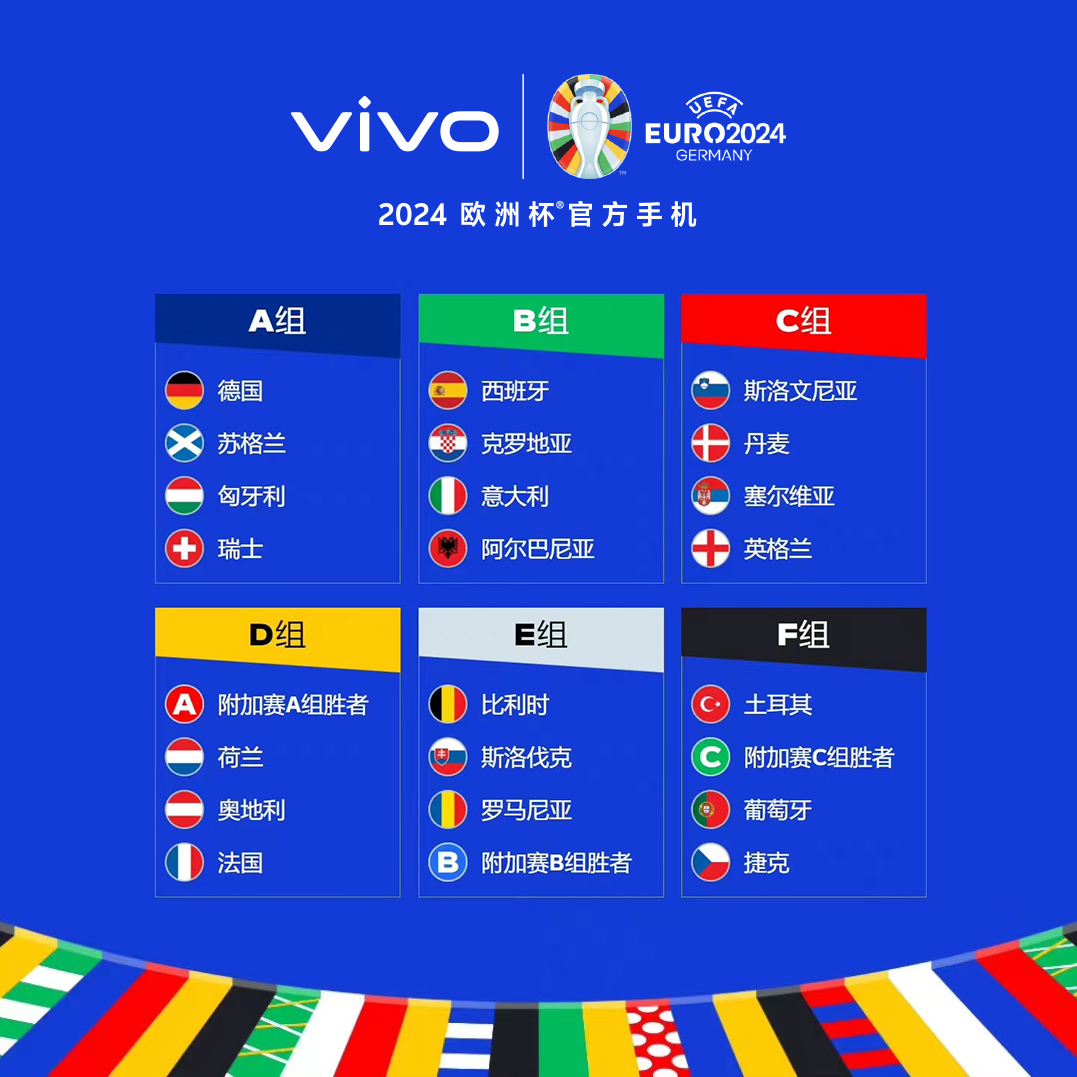

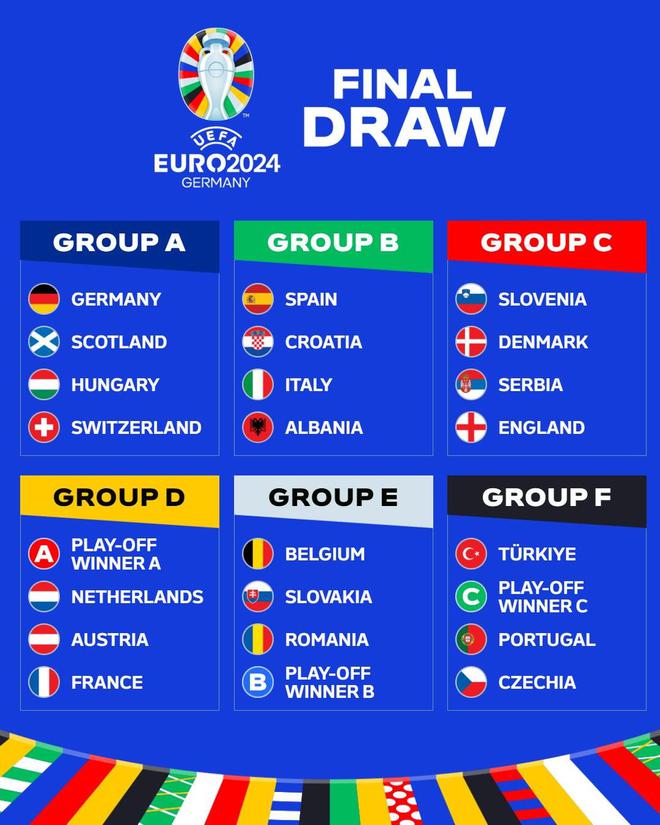

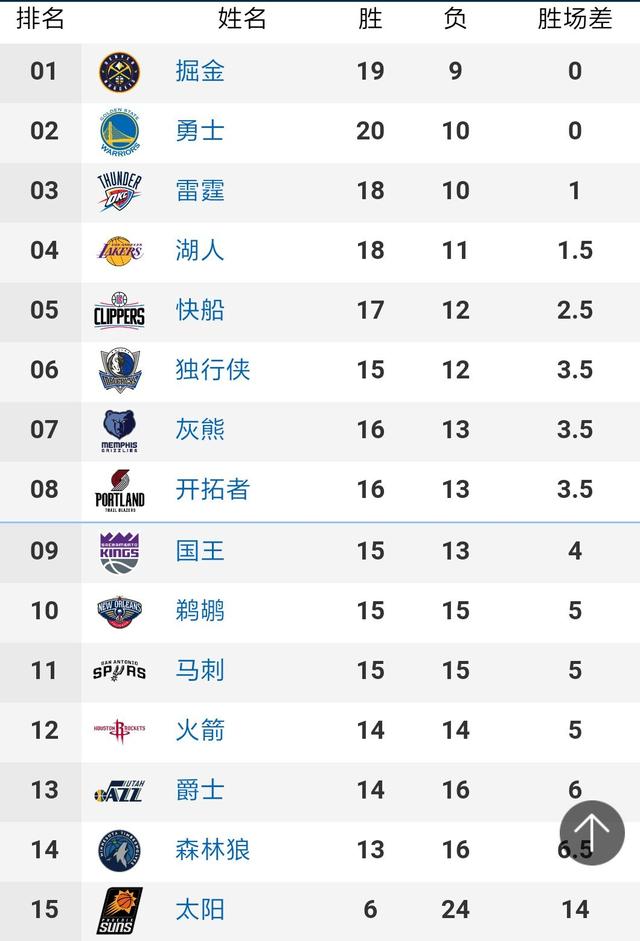



还没有评论,来说两句吧...